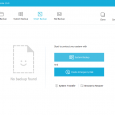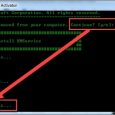VMware Workstation 14 là một ứng dụng ấn tượng cho phép bạn chạy nhiều hệ điều hành trên một máy tính mà không ảnh hưởng đến sự ổn định của hệ thống. Nó cung cấp cho người dùng quyền quản trị viên hệ thống và nhà phát triển có tất cả các tính năng cần thiết để chạy và thử nghiệm nhiều hệ điều hành khác nhau trên cùng một máy tính.
Link Download VMware Workstation 14
| Link Download Vmware Workstation 14 tốc độ cao bằng Google Drive | |
| Link Tải Bằng Google Drive: | |
VMware Workstation là gì?
VMware Workstation được biết đến là một phần mềm ảo mà tại đây người dùng có thể tạo một máy ảo làm việc trên máy tính của bạn. Tuy nhiên, máy ảo này lại hoạt động độc lập, do đó đây sẽ là môi trường lý tưởng để người dùng có thể thử nghiệm một vài hệ điều hành mới như Linux hoặc truy cập những website có độ tin cậy thấp. Bên cạnh đó, bạn còn có thể in và plug in USB drive. Công dụng chính của việc sử dụng máy ảo là để hạn chế tối đa những rủi ro ảnh hưởng đến hệ điều hành của máy tính thật.
Các tính năng tốt nhất của VMware Workstation 14
Bạn có thể trải nghiệm ứng dụng cổ điển này và tận hưởng các tính năng sau sau khi Tải xuống miễn phí VMware Workstation Pro 14.
- Ứng dụng mạnh mẽ để chạy nhiều hệ điều hành cùng một lúc
- Cung cấp giao diện người dùng dựa trên tab trực quan để chạy nhiều hệ điều hành khác nhau
- Hỗ trợ kiểm tra rộng rãi các ứng dụng phức tạp và ứng dụng lớp máy chủ
- Giao diện người dùng trực quan với các tùy chọn đơn giản và môi trường dễ sử dụng
- Một môi trường hoàn toàn có thể định cấu hình với hỗ trợ tạo và lưu các máy ảo
- Hỗ trợ kéo và thả cùng với các thao tác cắt, sao chép và dán cho phương tiện và văn bản
- Thay đổi cấu hình và cài đặt của máy ảo
- Cài đặt và cập nhật các công cụ khác nhau, cấu hình các tùy chọn máy ảo
- Hỗ trợ các thành phần phần cứng bổ sung và đĩa ngoài
- Tắt nguồn, khởi động lại, đặt lại và các hoạt động khác cho HĐH
- Nhiều tùy chọn và tính năng mạnh mẽ khác
Yêu cầu hệ thống tối thiểu cho VMware Workstation 14
Đảm bảo tính khả dụng của các yêu cầu hệ thống sau trước khi bạn bắt đầu Tải xuống miễn phí VMware Workstation Pro 14.
- Hệ điều hành: Windows 10 / 8.1 / Win 8 / Win 7 / Vista / XP
- Bộ nhớ (RAM): 2 GB trở lên
- Đĩa cứng: 2 GB dung lượng trống của đĩa cứng
- Bộ xử lý: Intel Pentium IV trở lên
License Kích Hoạt
YY78A-4UGE2-481UZ-H5XEC-NA890 FC59H-02EEK-080NY-G7ZEE-W3R82 CA35A-4NGDL-488DZ-ZFQ5V-XC2XA FG78H-4MW55-480VZ-4YPGZ-P3KA0 CY51K-FZX87-4819Z-MQWXV-QFRW4 FC7R0-4MX5Q-H81CP-4DQ5G-ZP0EA ZG112-A6X4P-M81MP-7DPNT-ZZUR4 GC5TK-8XE8K-48D7Z-6NQNV-XV09D GV7XK-D7Y9J-M84MQ-UWMZV-Q7U9A YU18K-A9W51-H81TQ-N4MZV-P68X6 UZ3RR-0GYEQ-M84TQ-EPPGC-M6HG2 VF35H-DGF8J-M8EZZ-QDPET-YAAU6 UZ790-0QG4Q-088GZ-1MWNX-MKAZ4 UY75R-DPY9J-M85QZ-GMYGZ-P38A2 FC31H-88Y0N-4882Q-QGY7C-ZZHAD CV78H-0RG9H-M80JQ-W7WN9-N7KT0 ZC302-0CG82-H8DWQ-MXZEG-PGUG0 VZ1M2-0WW55-480WZ-TMZZC-ZGHV8 YC3DU-6DD1K-48DPZ-KNNNX-PG8C4 CZ1HH-4VD4J-M89VY-6QQ5Z-M7AWF
Hướng dẫn cài đặt VMware Workstation 14
Bước 1: Mở file cài đặt lên để bắt đầu thôi, bên dưới là màn hình lúc mới mở nhé, các bạn chọn Next để tiếp tục.

Bước 2: Bấm chọn I Accept the terms in the license Agreement và nhấn Next để tiếp tục

Bước 3: Chọn dấu tick như hình và nhấn Next để tiếp tục

Bước 4: Bỏ dấu tick đầu tiên như trong hình và nhấn nút Next để tiếp tục

Bước 5: Các bạn chọn tạo Shortcut ở đâu cũng được, chọn như trong hình càng tốt, nhật nút Next để tiếp tục

Bước 6: Nhấn Install để bắt đầu tiến trình cài đặt

Quá trình cài đặt sẽ mất vài phút như trong hình bên dưới, chờ xíu nhé

Bước 7: Sau khi quá trình cài đặt hoàn tất, các bạn nhấn vào nút License để nhập key bản quyền

Bước 8: Nhập license va nhấn chọn Enter

Điền xong các bạn nhất Enter để tiếp tục, nếu báo lỗi thì bạn chỉ cần điền key khác vào là được.
Bước 8: Sau khi điền key thì sẽ có như hình dưới đây, nhấn tiếp vào nút Finish để hoàn tất việc cài đặt

Bước 9: Chọn Yes để khởi động lại máy.

Chúc các bạn cài đặt thành công!