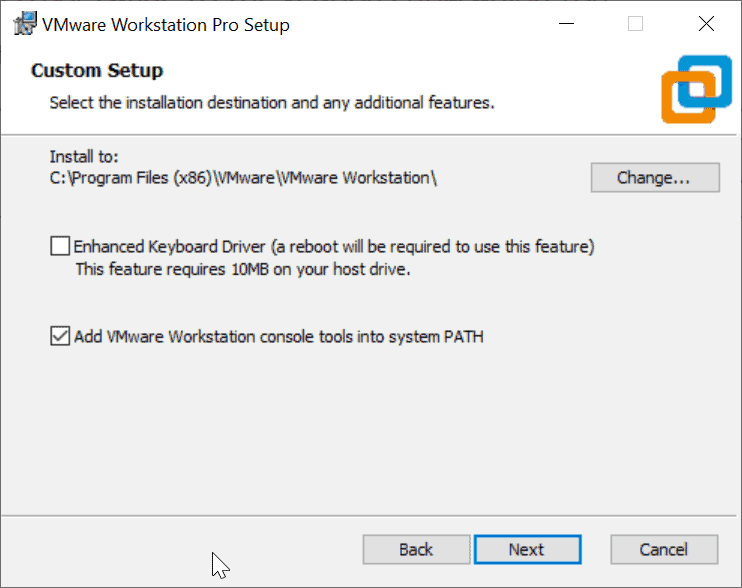VMware Workstation 16 là một ứng dụng ấn tượng cho phép bạn chạy nhiều hệ điều hành trên một máy tính mà không ảnh hưởng đến sự ổn định của hệ thống. Nó cung cấp cho người dùng quyền quản trị viên hệ thống và nhà phát triển có tất cả các tính năng cần thiết để chạy và thử nghiệm nhiều hệ điều hành khác nhau trên cùng một máy tính.
Link Download VMWare Workstation 16
| Link Download Vmware Workstation 16 tốc độ cao bằng Google Drive | |
| Link Tải Bằng Google Drive: | |
VMware Workstation là gì?
VMware Workstation được biết đến là một phần mềm ảo mà tại đây người dùng có thể tạo một máy ảo làm việc trên máy tính của bạn. Tuy nhiên, máy ảo này lại hoạt động độc lập, do đó đây sẽ là môi trường lý tưởng để người dùng có thể thử nghiệm một vài hệ điều hành mới như Linux hoặc truy cập những website có độ tin cậy thấp. Bên cạnh đó, bạn còn có thể in và plug in USB drive. Công dụng chính của việc sử dụng máy ảo là để hạn chế tối đa những rủi ro ảnh hưởng đến hệ điều hành của máy tính thật.
Tính Năng Nổi Bật Của VMware Workstation 16
Dưới đây là một số tính năng nổi bật của phần mềm Vmware 16 mà các bạn quan tâm không nên bỏ qua:
- Với phần mềm Key Vmware 16, người dùng có thể trải nghiệm thử chạy trên nhiều hệ điều hành của máy tính cùng một lúc.
- Bất cứ hệ điều hành nào cũng có thể tạo ra máy ảo và người dùng có thể thử nghiệm tương tự với hệ điều hành Windows hoặc Linux.
- Hỗ trợ người dùng cài đặt đa dạng các hệ điều hành điện toán đám mây lẫn các vùng chứa Kubernetes và Docker.
- Người dùng có thể triển khai công việc trên máy ảo như: Di chuyển, chạy, kết nối, chia sẻ dễ dàng.
- Hỗ trợ tối đa các phần cứng lẫn năng suất cho phép để thêm hoặc xóa máy tính ảo thoát khỏi máy tính vật lý một cách dễ dàng.
- Kết nối nhanh với VMware vSphere, ESXi hoặc các máy chủ, serve dự phòng và trạm workstation. Đảm bảo tính thuận tiện cho quá trình quản lý lẫn điều khiển máy ảo và máy chủ vật lý của người dùng.
Lưu Ý Khi Dùng VMware Workstation 16
- Hãy chắc chắn rằng máy tính bạn có đủ bộ nhớ để có thể vừa chạy hệ điều hành vật lý cùng với hệ điều hành ảo và bao gồm cả những chương trình còn lại trên máy. Ngoài ra, máy tính bạn lúc này phải có tối thiểu 4GB ram để có thể đảm bảo các công việc test website và cài đặt driver.
- Điều kiện bắt buộc cho máy tính của bạn trước khi cài đặt VMware Workstation là sử dụng 16 hoặc thậm chí 32 bit display adapter. Sẽ có một vài trường hợp các tác vụ hiệu ứng 3D sẽ không thể hoạt động trên hệ điều hành ảo. Vì vậy, nếu máy tính bạn sẽ không thể chơi những game loại nặng trên hệ điều hành ảo.
Yêu Cầu Hệ Thống Của VMware Workstation 16
Cấu hình khuyến nghị dành cho Vmware Workstation 16 như sau:
- Hệ điều hành: Windows 7/ 8/ 10 hoặc Server 2008/ 2012/ 2016 (Hỗ trợ nền tảng 64 Bit)
- CPU:3 GHz đa nhân hoặc cao hơn
- Bộ nhớ RAM: Tối thiểu 2 GB (Khuyến nghị 4GB hoặc cao hơn)
- Hỗ trợ: DirectX 10
- Ổ đĩa trống: 5 GB
- Độ phân giải: 1024 x 768
Lisence Key VMware Workstation 16
Dưới đây minh xin được chia sẻ tới bạn một số Key bản quyền của phần mềm ảo hóa này.
- ZF71R-DMX85-08DQY-8YMNC-PPHV8
-
YF390-0HF8P-M81RQ-2DXQE-M2UT6
-
ZF3R0-FHED2-M80TY-8QYGC-NPKYF
CÀI ĐẶT VMWARE WORKSTATION 16
Việc tải và cài đặt Vmware Workstation 16 cũng khá là đơn giản nếu bạn thực hiện đúng các bước dưới đây:
Bước 1: Tải VMware workstation 16 về máy
Bước 2: Giải nén và tiến hành chạy file cài đặt
Bước 3: Ở màn hình cài đặt chọn Next để tiến hành cài đặt.

Bước 4: Nhấn vào I accept the terms in the License Agreement để đồng ý các điều khoản của Vmware

Bước 5: Ở tùy chọn cài đặt này, bạn có thể không cần đánh dấu chọn vào dòng “Enhanced Keyboard Driver” cũng được. Tùy chọn này sẽ giúp máy ảo nhận diện bàn phím với các phím ký tự ngoài hệ chữ La-tinh (ví dụ tiếng Nhật, tiếng Hàn,…). Bấm Next để tiếp tục
Bước 6: Bước này bạn có thể tích vào Check for product updates on startup để nhận cập nhật mới nhất từ nhà sản xuất.

Bước 7: Nếu bạn muốn đặt shortcut ở Desktop hoặc Start Menu Program thì bạn có thể tích vào 2 tùy chọn đó

Bước 8: Nhấn Install để bắt đầu cài đặt. Quá trình này sẽ diễn ra từ 2 – 3 phút tùy theo cấu hình máy.

Bước 9: Qúa trình cài đặt hoàn tất thì sẽ xuất hiện bảng thông báo bên dưới. Và bạn tiếp tục nhập key bản quyền License để kích hoạt phần mềm. Nếu không thì bạn có thể nhấp vào Finish để dùng thử.