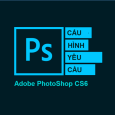Bạn đang tìm một phần mềm có thể tạo, chỉnh sửa video từ những bức ảnh trên máy tính một cách đơn giản. Vậy hãy cùng minh tìm hiểu cách tải, cài đặt cũng như sử dụng Windows Movie Maker nhé!
1. Giới thiệu Windows Movie Maker
Windows Movie Maker (còn gọi là Movie Maker) là phần mềm tạo video giúp bạn lưu giữ những kỷ niệm nhiều cảm xúc trong cuộc sống bằng những bức ảnh và âm nhạc do chính bạn thiết kế. Là một trong những phần mềm ghép ảnh thành video tốt nhất trên máy tính hiện nay .
Có sẵn trên cả hai hệ điều hành phổ biến là Windows và macOS, tải ngay Windows Movie Maker phiên bản mới nhất miễn phí để có cho mình những thước phim độc đáo, sáng tạo cho riêng mình nhé. Rất phù hợp cho các Studio ảnh cưới hay đơn giản chỉ là khoảnh khắc thường ngày thì phần mềm sẽ luôn làm tốt điều đó.
2. Link Download Windows Movie Maker
| Link Download Windows Movie Maker tốc độ cao bằng Google Drive | |
| Link Tải Bằng Google Drive: Windows Movie Maker for Windows | |
| Link Tải Bằng Google Drive: Windows Movie Maker for MacOS | |
3. Tính năng chính của Windows Movie Maker
Tạo và chỉnh sửa video
Windows Movie Maker giúp bạn làm ra những bộ phim ngắn hay tạo ra những đoạn video từ những tấm hình có sẵn theo phong cách riêng của bạn lưu giữ những khoảnh khắc đáng nhớ.
Ngoài ra, phần mềm còn hỗ trợ bạn chỉnh sửa video bằng các công cụ có sẵn một cách dễ dàng, tùy chỉnh chất lượng video cũng như nhiều ứng phong phú.
Nhiều hiệu sáng tạo
Một kho thư viện hiệu ứng sáng tạo có sẵn đi kèm trong Windows bao gồm cả các layer điều chỉnh, khung hình và bộ lọc. Nhờ những hiệu ứng này người dùng sẽ dễ dàng tạo ra các trình chiếu ảnh ấn tượng. Ngoài ra, phần mềm còn hỗ trợ bạn những công cụ giúp biến hóa những bức ảnh tĩnh thành bức ảnh động.
Mặc dù là một ứng dụng miễn phí nhưng windows movie maker lại cho phép bạn có thể sử dụng lên tới 130 hiệu ứng, chuyển cảnh đặc biệt, hay credit khi làm video.
Thêm nội dung cho album
Windows Movie Maker cho phép bạn thêm văn bản, hiệu ứng, hình ảnh, video vào bất cứ lúc nào bạn muốn. Không giới hạn nội dung và chỉ cần vài thao tác đơn giản để thêm vào nội dung trình chiếu của bạn.
Với các công cụ chỉnh sửa cho phép bạn dễ dàng cắt, tách và tăng tốc hoặc làm chậm phim của bạn. Thêm và chỉnh sửa bản nhạc phim của bạn. Điều chỉnh âm lượng, tắt hoặc mở nhạc và nhiều hơn thế nữa.
Hỗ trợ nhiều định dạng
Hỗ trợ nhiều định dạng ảnh và video phổ biến nhất hiện nay cả đầu vào và đầu ra như: MP3, WMA, WAV, AVI, MPG, JPG, BMP, PNG… Để tạo ra một video chuyên nghiệp bạn cần tổng hợp nhiều file đa phương tiện từ các nguồn. Điều này giúp bạn thoải mái sử dụng các tệp tin khác nhau mà không phải bận tâm về định dạng.
Giao diện dễ sử dụng
Bạn không cần là một người giỏi về lĩnh vực chỉnh sửa video để có thể sử dụng windows movie maker. Không mất quá nhiều thời gian để làm quen phần mềm đối với người mới vì giao diện rất trực quan, dễ nhìn.
Chia sẻ dễ dàng
Không chỉ giúp người dùng tạo ra những video clip với chất lượng hình ảnh cao, âm thanh hay, windows Movie Maker còn hỗ trợ bạn đem nội dung đó đến với bạn bè, người thân dễ dàng hơn qua các trang mạng xã hội nổi tiếng như facebook, youtube, skydrive,…
4. Tải và cài đặt Windows Movie Maker
Bước 1: Mở file cài đặt Windows Movie Maker với link tải trên đầu bài viết, bằng cách nhấn chuột phải chọn Run as administrator.
Mở file cài đặt Windows Movie Maker
Bước 2: Tiếp theo, bạn chọn ngôn ngữ ở Laguage và nhấn Install để cài đặt.
Nhấn Install để cài đặt
Bước 3: Sau khi hoàn tất cài đặt bạn nhấn Launch là đã có thể bắt đầu sử dụng Windows Movie Maker.
Nhấn Launch để bắt đầu sử dụng
5. Hướng dẫn sử dụng Windows Movie Maker
Để tạo được một video clip kèm theo âm nhạc trên Windows Movie Maker không hề khó khăn. Các hãy thực hiện theo các bước sau:
Bước 1: Sau khi cài đặt thành công, tại giao diện chính của phần mềm bạn nhấn vào biểu tượng dấu cộng Import images and video.
Thêm file ảnh hoặc video tạo nội dung
Bước 2: Tiếp theo, bạn chọn hình ảnh hoặc video bạn muốn chỉnh sửa và nhấn Open.
Chọn ảnh cần thêm và nhấn Open
Bước 3: Để có thể thêm âm thanh vào video trên thanh công cụ nhấn chọn Music. Tại đây, thư việc của phần mềm sẽ có những bài nhạc cho bạn tùy chọn.
Hoặc bạn có thể chọn file âm thanh của riêng mình bằng cách nhấn Import và chọn Import Audio. Sau đó kéo bạn kéo thả chuột file âm thanh xuống thanh track phía dưới như hình.
Thêm file âm thanh trong Windows Movie Maker
Tương tự với các công cụ khác như: Text, Transitions, Motion… các bạn cũng kéo xuống thanh track tương ứng nhé!
Kéo thả hiệu ứng bạn muốn thêm vào
Bước 4: Để tăng/giảm chỉnh thời gian một tấm ảnh trong đoạn trình chiếu hay đoạn âm thanh. Các bạn chỉ cần kích chọn vào đối tượng sau đó đưa con trỏ đến mép ngoài đến khi xuất hiện biểu tượng mũi tên 2 chiều thì hãy nhấn giữ sau đó kéo thả đến đoạn thời gian mong muốn
Điều chỉnh thời gian ảnh
Bước 6: Trước khi xuất video bạn có thể xem trước để có những chỉnh sửa kịp thời bằng cách nhấn vào nút Play ở khung thông tin tổng bên phải.
Xem trước video vừa tạo
Bước 5: Cuối cùng sau khi hoàn tất chỉnh sửa xong Export ở góc phải dưới màn hình để lưu video.
Tại đây, bạn có thể chọn định dạng đầu ra, độ phân giải, mật độ điểm ảnh… và chọn trang mạng để đăng lên.
Tùy chọn thông số đầu ra